Форматирование SD-карты выполняется быстро и просто. Благодаря Disk Mac Utility. Узнайте полные шаги в этом руководстве на как форматировать SD-карту на Mac эффективно.
Руководство по статьеЧасть 1. Как отформатировать SD-карту на Mac с помощью Дисковой утилитыЧасть 2. Как отформатировать SD-карту на Mac без слота SD-картыЧасть 3. Как отформатировать поврежденную SD-карту на MacЧасть 4. Как освободить место на Mac, чтобы избавиться от SD-карты - Бонусный советЧасть 5. Резюме
Часть 1. Как отформатировать SD-карту на Mac с помощью Дисковой утилиты
SD-карты являются очень популярными формами запоминающих устройств, особенно для электроники, таких как смартфоны, зеркалки и многое другое. Эти крошечные устройства хранения данных, подобные чипам, спасают нас каждый день.
Не можете отформатировать SD-карту Mac? Прежде чем вы сможете полностью использовать SD-карту, вам необходимо знать, как сначала отформатировать SD-карту.
В этом уроке мы научим вас как отформатировать SD карту на Mac с помощью Дисковой утилиты. Во-первых, вы должны понимать, что форматирование SD-карты или микро-SD-карты будет стереть все данные сохранено на карте как установленный формат файловой системы для SD-карты.
Чтобы обеспечить безопасность всех ваших файлов, таких как фотографии и видео, скопируйте эти мультимедийные файлы или создайте резервную копию.
Как только вы закончили делать резервные копии, выполните следующие действия как отформатировать SD карту на Mac:
- Подключите SD-карту или карту Micro SD к вашему Mac. Убедитесь, что металлические контакты направлены вниз и направлены к вашему компьютеру.
Перед установкой SD-карты убедитесь, что ваш Mac поддерживает слот для SD-карт, в противном случае вы можете использовать адаптер SD-карты.
- Запустите Дисковую Утилиту. Вы можете сделать это, перейдя в Finder, затем перейдите в Приложения и выберите Утилиты
- Найдите и выберите свою SD-карту в левой боковой панели.
- На верхней панели инструментов нажмите Стереть
- Создайте имя для SD-карты и выберите формат файловой системы, который вы хотите использовать. Если у вас есть SD-карта с 64GB или больше, выберите ExFAT. Если у вас 32GB или меньше, выберите FAT32. Компьютеры Mac со слотами для карт SD, работающие под управлением OS X 10.6.5 или более поздней версии, могут использовать файловую систему exFAT.
- Дождитесь завершения форматирования и нажмите «Готово».
- Безопасно извлеките свою SD-карту / микро SD, когда закончите.
Не будьте слишком взволнованы, чтобы вытащить SD-карту без безопасного извлечения ее из вашего Mac. Просто убедитесь, что вы не пропускаете некоторые операции и не вызываете проблем на вашей SD-карте.
После безопасного извлечения карты вы можете использовать ее в любых целях, например, на другом устройстве.

Часть 2. Как отформатировать SD-карту на Mac без слота SD-карты
После 2016 в выпусках Mac Book не было слотов для SD-карт, что означало получение дополнительного куска, когда он вам понадобился.
Вы можете приобрести USB-устройство чтения карт SD или адаптер в зависимости от вашего устройства Mac. Цена колеблется от $ 7- $ 30.
Когда у вас есть готовый картридер, вы можете следовать тому же руководству, указанному в первой части статьи, чтобы отформатировать SD-карту без слот для карт памяти SD.
Как выбрать правильный формат файловой системы
Mac поддерживает стандарты SD 1.x, 2.x и 3.x. Ваш слот для SD-карты должен работать с:
- От 4MB до 2GB - стандартные SD
- MMC (мультимедийные карты)
- 4GB / 32GB - SDHC (защищенная цифровая высокая емкость)
- От 4GB до 2TB - SDXC
- UHS ‑ II - до 2TB только для iMac Pro
Устройство также поддерживает адаптеры SD-карт для MiniSD, MicroSD и даже более высокой плотности, включая MiniSDHC и MicroSDHC.
Каждый носитель SD имеет разную скорость передачи. Вы можете проверить с пакетом, чтобы определить скорость передачи вашей SD-карты. Настольные компьютеры Mac имеют более высокую скорость передачи, с которой вы можете проверить это:
- Нажмите меню Apple
- Перейти к Об этом Mac
- Нажмите Системный отчет
Ноутбуки Mac, с другой стороны, используют шину USB для связи со слотом для карты SD с максимальной скоростью до 480Mbit / s.
Часть 3. Как отформатировать поврежденную SD-карту на Mac
Иногда мы не можем избежать того, что SD-карты могут быть повреждены по разным причинам. Независимо от причин, вы можете отформатировать поврежденную SD-карту Mac, выполнив следующие действия:
- Вставьте SD-карту в слот для карты или адаптер.
- Откройте Дисковую Утилиту. Вы также можете запустить его, дважды щелкнув его значок или перейдя в папку «Утилиты» в разделе «Приложения».
- На верхней панели инструментов нажмите «Первая помощь». Вы можете нажать кнопку Показать подробности, чтобы узнать, как Дисковая утилита восстановит вашу SD-карту.
- Нажмите на кнопку «Восстановить диск» в правом нижнем углу.
- Подождите, пока Дисковая утилита не завершит восстановление. Вы можете видеть заполнение экрана прогресса слева направо
- Выйдите из Дисковой утилиты, как только индикатор выполнения заполнится полностью.
- Перетащите значок SD-карты с рабочего стола в папку «Корзина» и подождите, пока он не исчезнет.
- Осторожно извлеките SD-карту из слота.
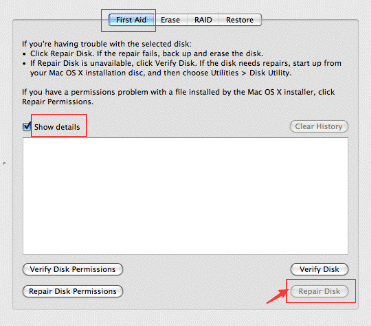
Опять же, правильно отсоедините SD-карту от вашего Mac, потому что иногда неосторожная ошибка может привести к повреждению карты.
Хорошо, что ваша Дисковая утилита предлагает широкий спектр функций, включая восстановление структуры SD-карты. Теперь вы можете использовать SD-карту по своему усмотрению после ее восстановления.
Часть 4. Как освободить место на Mac, чтобы избавиться от SD-карты - Бонусный совет
Возможно, вам придется купить SD-карту, потому что на вашем Mac недостаточно места. На самом деле, вам вообще не нужно этого делать.
Здесь я порекомендую вам мощный инструмент под названием iMyMac PowerMyMac это может помочь вам найти и удалить все ненужные файлы на вашем Mac, чтобы освободить и сэкономить много места.
Просто выполните несколько простых шагов, чтобы освободить место с PowerMyMac всего за несколько кликов:
- Бесплатно загрузите PowerMyMac на свой Mac, затем установите и запустите его.
- Выберите модуль Master Scan.
- Разрешить ему сканировать ваш Mac для всех видов нежелательных файлов.
- Просмотрите результаты сканирования и выберите ненужные файлы для удаления.
- Нажмите кнопку «Очистить», чтобы удалить эти файлы.
- Подождите несколько секунд, процесс очистки будет завершен.

Как импортировать медиафайлы с SD-карты на Mac
Теперь на вашем Mac достаточно места. SD-карты содержат много фотографий и видео, особенно при использовании в смартфонах. Если вы владеете им и хотите импортировать его на свой Mac, вы можете сделать следующее:
- Установите SD-карту в гнездо для карты или в устройство чтения SD-карт.
- Перейдите в Фото и нажмите Файл, а затем выберите Импорт
- Тщательно выберите фотографии и видео, которые вы хотите перенести, и нажмите «Обзор для импорта». Вы также можете выбрать Импортировать все новые фотографии, если хотите.
- Нажмите «Импортировать в» и установите местоположение файла.
- Назовите папку и продолжайте импортировать медиа файлы при необходимости
- После передачи всех фотографий и видеороликов вы можете удалить мультимедийное содержимое на SD-карте. (* Необязательный шаг)
- Безопасное извлечение SD-карты после использования
В противном случае, если у вас есть устройство iOS, вы можете просто включить резервное копирование iCloud или использовать iTunes для синхронизации фотографий.
Часть 5. Резюме
Мы только что закончили учебник по как отформатировать SD карту на Mac с помощью Дисковой утилиты. Вы также можете загрузить стороннее программное обеспечение для форматирования вашей SD-карты, но это идет с ценой.
Я надеюсь, что вы узнали много важных вещей, таких как восстановление поврежденной SD-карты и даже понимание различных форматов файловой системы SD, поддерживаемых вашим компьютером.
Мы даже дали несколько советов о том, как освободить место на Mac, чтобы избавиться от SD-карты с помощью iMyMac PowerMyMac, Он имеет бесплатную пробную версию для вас, чтобы попробовать его мощные функции, теперь вы можете скачать его ниже.
Вы также можете поделиться этим с друзьями, чтобы они тоже могли выучить полезные советы и рекомендации на вашем Mac!




tt2020-06-05 18:54:05
bonjour, c'est tt, j'ai besoin d'effacer ma carte 128go remplit, j'ai suivit les étapes du partie Partie 1. Форматирование комментариев la carte SD sur Mac via l'utilitaire de disque ", mais ca ne marche pas , l'ordi affiche "невозможно дуврир ле периферик: (- 69877). pourrais tu me proposer une solution? stp
iMyMac2020-06-06 18:15:00
Bonjour tt, veuillez vous référer à la solution offere от Apple: https://discussions.apple.com/thread/250900301